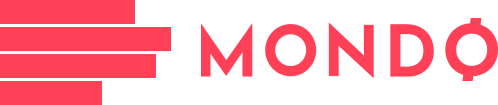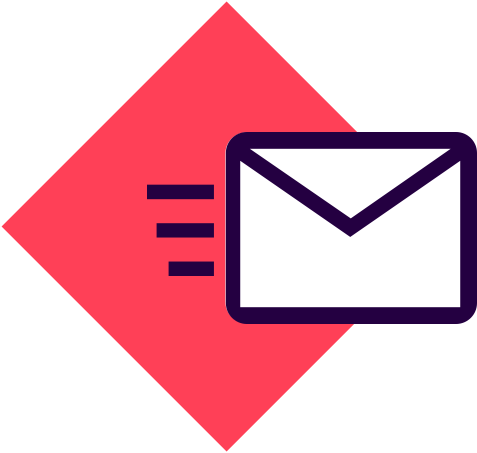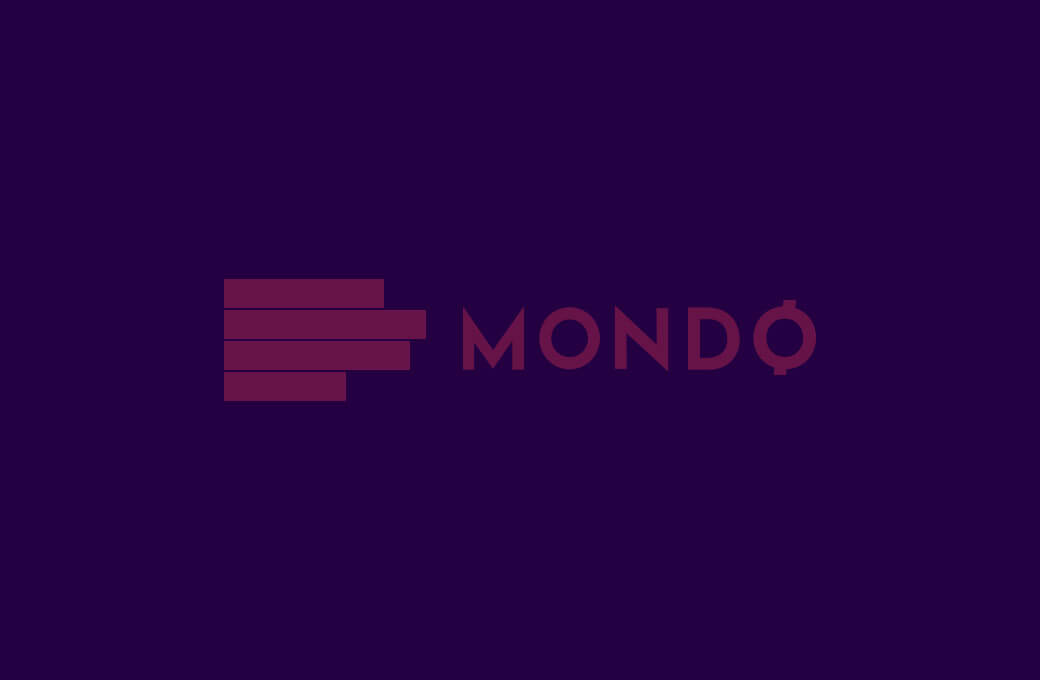Imamo za vas još jedan sjajan Windows trik - zasučite rukave, pokazaćemo vam kako da na kompu dobijete jednu od najčešće korišćenih opcija, hotspot.
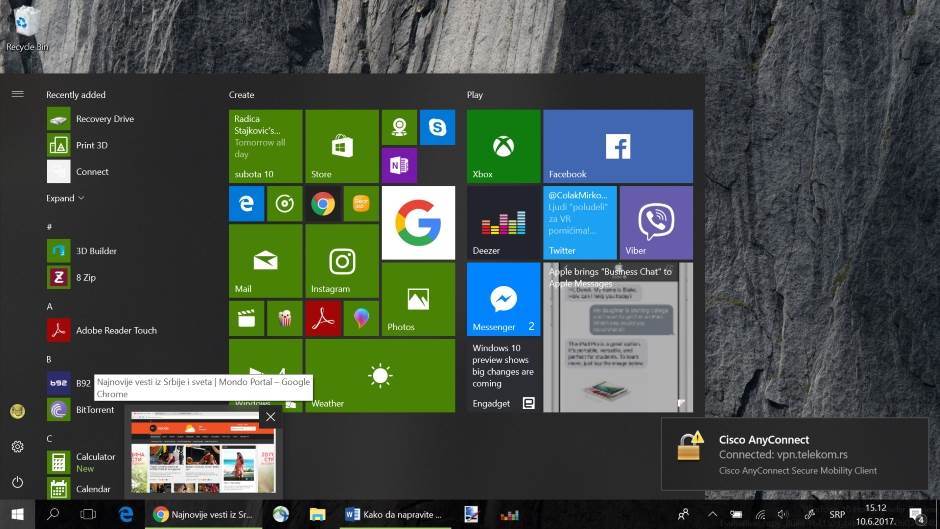
Bez obzira na to koji telefon koristite tj. na kojoj platformi, verovatno je mobilni hotspot jedna od opcija kojom se najčešće koristite.
Zgodno je imati je i kroz dosadašnju praksu, često na putovanjima, premijerama i različitim događajima uvek smo nailazili na sličan problem - internet veza je slaba putem Wi-Fi konekcije, ali smo to prevazilazili tako što smo žicom povezali komp na mrežu, a potom koristeći se hotspot opcijom smo tu žicom dovedenu vezu, koja je uvek drastično manje opterećena, podelili kao mobilnu pristupno tečku. I uspe. Svaki put! :)
Neki Windows 10 računari omogućavaju brži način pristupanja Wi-Fi hotspot funkciji, koja se nalazi u meniju Settings - Network & Internet - Mobile hotspot. U tom meniju potrebno je aktivirati Mobile hotspot sa imenom mreže i lozinkom koju odaberete. Otvorite Wi-Fi opciju na mobilnom uređaju, pronađite tu mrežu, ukucajte lozinku i koristite je normalno.
Ipak, neki korisnici nemaju opciju deljenja internet veze aktiviranu samu od sebe, jer možda koriste stariju Windows 10 verziju ili iz ma kog drugog razloga. Oni treba da isprate uputstvo koje sledi.
Windows 10 će vam omogućiti da opciju, koja je nazvana Hosted Network transformišete u svojevrsnu hotspot stanicu na koju možete zakačiti telefon, tablet ili neki drugi uređaj. Ova opcija, srećom po sve nas, radi sa internet vezom dobijenom kroz žicu ili koristeći mobilnu internet mrežu koja dolazi do kompa priključivanjem USB stika sa Data SIM karticom.
Opcija Hosted Network dolazi kao opcija Netsh (Network Shell), koja je prvobitno predstavljena sa Windows 7 operativnim sistemom i omogućava kreiranje virtuelnog bežičnog adaptera. Kompanija Microsoft je ovu opciju Windows 10 operativnog sistema nazvala Virtual Wi-Fi. Uz koju se kreira SoftAP opcija, koja je u suštini softverski bazirana bežična pristupna tačka.
E, lepo. Sad kad smo vam objasnili ono što bi trebalo da znate od teorije, da pređemo na praksu i pokažemo vam kako da napravite Wi-Fi hotspot na Windows 10 OS-u.
NAPOMENA: Da biste konfigurisali Wi-Fi hotspot Windows 10 OS-a morate imati administratorske privilegije. Ako ih nemate, koristite prečicu Windows taster + X, kako biste koristili opciju Command Prompt (Admin). Ukoliko vam ova komanda ne omogućava da pokrenete CMD sa Administratorskim pravima kliknite na File Explorer, zatim na disk oznaku Windows, u okviru koje potražite Windows instalaciju i u njoj System32. Kad uđete u taj folder pronađite CMD fajl i desnim klikom odaberite Run As Administrator. Otvoriće se prozor u kojem je potrebno da kliknete na Yes kako biste nastavili dalje. Za sve nedoumice pogledajte našu galeriju slika broj jedan.
Korak jedan: Provera mogućnosti
Da biste proverili da li vaš Wi-Fi adapter podržava opciju Windows 10 Hosted Network uradite sledeće. U cmd prozoru ukucajte komandu:
NETSH WLAN show drivers i pritisnite Enter.
Ako je Hosted Network opcija podržana pisaće YES. U suprotnom vaš računar ne može da se pretvori u mobilni hotspot, osim ukoliko ne kupite eksterni Wi-Fi adapter.
Korak dva: Konfiguracija
Kad ste pokrenuli cmd prozor kao administrator ukucajte komandu:
NETSH WLAN set hostednetwork mode=allow ssid=Vaš_SSID key=Vaša lozinka
Obratite pažnju da pre pritiskana Enter ukucate ime Wi-Fi hotspot-a koji želite da imate na svom kompu, kao i lozinku. Ime ne sme da sadrži specijalne karaktere i razmake, a lozinka mora biti makar osam karaktera dugačka - slova, brojevi, velika i mala slova, kombinacije.
Posle kreiranja Hosted Network-a sledi aktivacija, pa ukucajte:
NETSH WLAN start hostednetwork i pritisnite Enter.
Na trenutak će doći do prekida aktivne internet konekcije i nakon toga u cmd prozoru bi trebalo da vidite da je Hosted Network uspešno startovana. Idemo dalje!
Korak tri: Pokretanje Wi-Fi hotspot funkcije
Do ovog koraka uspešno smo kreirali i pokrenuli Windows 10 Hosted Network na računaru. Ipak, bežični uređaji još uvek nisu u stanju da vide vašu vezu s računara. Za to će biti potrebno da se podeli internet veza pomoću opcije Internet Connection Sharing.
1. Kliknite na prečicu Windows taster + X da brzo otvorite Power User meni i odatle kliknite na Network Connections.
2. Pronađite aktivnu internet vezu i kliknite desnim klikom miša na nju, uz kasnije biranje Properties opcije. U ovom prozoru trebalo bi da vidite i upravo kreiranu Wi-Fi hotspot mrežu Local Area Connection* X sa imenom koje ste odabrali.
3. Kliknite na Sharing karticu (tab)
4. Potvrdite opciju Allow other network users to connect through this computer's Internet connection option.
5. Iz Home networking connection padajućeg menija odaberite Microsoft Hosted Virtual Adapter.
6. Potvrdite sve i pritisnite OK.
Nakon što se mreža konfiguriše ponovo će doći do trenutnog prekida aktivne internet konekcije i nakon toga bi trebalo da vidite mrežu koju ste konfigurisali sa imenom i lozinkom koje ste izabrali.
Korak četiri: Isključite Wi-fi Windows 10 hotspot
Kad više ne želite da „delite“ internet drugim uređajima u cmd panelu ukucajte komandu:
NETSH WLAN stop hostednetwork i stisnite Enter, naravno.
Kad opet poželite da delite internet vezu u istom panelu ukucajte:
NETSH WLAN start hostednetwork + Enter.
To je to, uživajte u prosleđivanju internet veze!
Čekamo vaše komentare ispod vesti i na Facebook, Twitter i Instagram mreži.