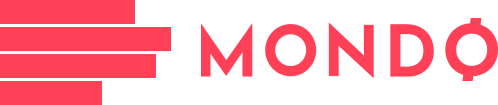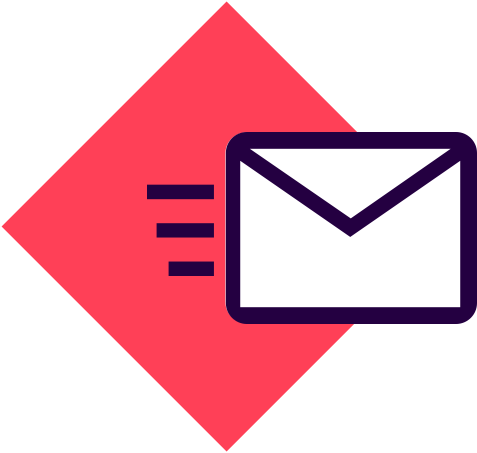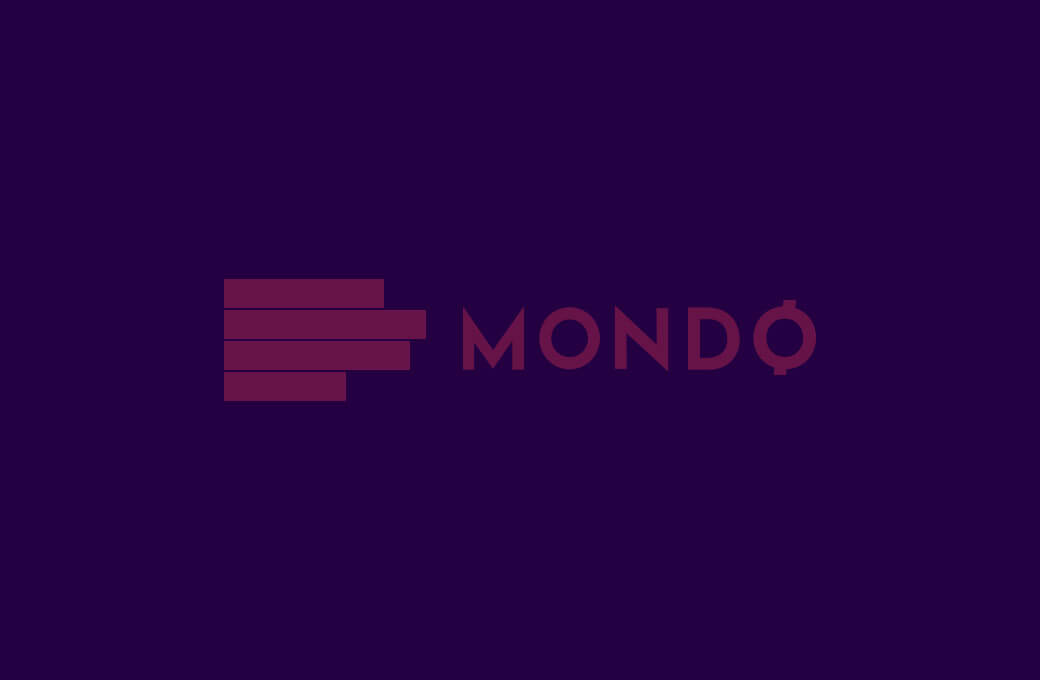Povezivanje Bluetooth zvučnika na laptop je odlično rješenje ukoliko zbog nedostatka volumena i basa niste zadovoljni kvalitetom zvuka svog prenosnog računara.

Bluetooth zvučnici su vrlo praktični jer se mogu povezati na bilo koji uređaj koji posjeduje ovu vrstu konekcije, prenosivi su i mogu pružiti kvalitetno slušalačko iskustvo, bilo da vam je potreban za muziku ili za gledanje omiljenih filmova i serija.
Laptopovi obično posjeduju zvučnike koji nisu baš najboljeg kvaliteta, u smislu nedostatka basa (niskih frekvencija) i jačine, pa je povezivanje Bluetooth zvučnika sa laptopom odlična ideja. Naravno, Bluetooth zvučnik možete povezati i sa desktop računarom, ukoliko on posjeduje Bluetooth tehnologiju, a instrukcije za povezivanje su potpuno iste kao i za laptop računare.
U nastavku ćemo objasniti kako povezati Bluetooth zvučnik na laptop, odnosno na računar koji koristi Windows ili macOS operativni sistem. Nakon nekoliko jednostavnih koraka, uživaćete u glasnijem i raskošnijem zvuku, sa primetno više niskih i visokih frekvencija.
Kako povezati Bluetooth zvučnik na laptop koji koristi Windows 11 operativni sistem?
Ukoliko imate Windows 11 operativni sistem na svom laptopu, povezivanje Bluetooth zvučnika možete uraditi u samo nekoliko jednostavnih koraka.
Prvo uključite svoj zvučnik i dozvolite mu da bude "vidljiv" za druge uređaje, tj. stavite ga u takozvani režim uparivanja. To se obično radi tako što pritisnete dugme sa dobro poznatim znakom za Bluetooth i zadržite ga nekoliko sekundi. Većina zvučnika poseduje lampicu koja će se upaliti ili početi da treperi nakon što je režim uparivanja aktiviran. Takođe, neki modeli Bluetooth zvučnika imaju zasebno dugme za uparivanje, a postoje i oni koji u režim za povezivanje ulaze čim ih uključite. Ukoliko imate problem sa nalaženjem ove opcije, predlažemo vam da pogledate uputstvo koje ste dobili uz vaš zvučnik ili ga potražite na sajtu proizvođača.
Sada je potrebno da na laptopu pokrenete proces uparivanja sa Bluetooth zvučnikom. Kliknite na Start dugme na ekranu ili pritisnite Windows taster na tastaturi, a zatim ukucajte riječ bluetooth i kliknite na Bluetooth and other devices settings ikonicu koja će se pojaviti kao rezultat pretrage.
Uključite Bluetooth na laptopu tako što ćete kliknuti na "prekidač" i prebaciti ga u On položaj, ukoliko već nije uključen, a potom kliknite na dugme Add device.
Otvoriće se nešto manji prozor, po imenu Add a device, u kome je potrebno da odaberete koju vrstu uređaja želite da povežete sa računarom. Kliknite na Bluetooth (prva stavka odozgo), sačekajte da se vaš Bluetooth zvučnik pojavi na listi raspoloživih uređaja i na kraju sa ove liste odaberite svoj zvučnik. Pratite instrukcije na ekranu kako biste završili proces uparivanja tj. povezivanja računara i zvučnika.
Nakon povezivanja Bluetooth zvučnika na laptop, biće potrebno da odete u opcije za podešavanje zvuka i tamo podesite da vaš Bluetooth zvučnik bude glavni zvučnik, kakolaptop ubuduće zvuk ne bi puštao preko svojih internih zvučnika već preko povezanog Bluetooth zvučnika.
Kako povezati Bluetooth zvučnik sa laptopom koji koristi Windows 10 operativni sistem?
Generalno, procedura je ista kao i kod povezivanja Bluetooth zvučnika sa laptopom koji koristi Windows 11 operativni sistem, uz vrlo male kozmetičke razlike.
Naravno, prvo je potrebno da uključite svoj Bluetooth zvučnik i da ga učinite “vidljivim” druge uređaje, tj. da na zvučniku aktivirate takozvani režim uparivanja.
Kada ste na zvučniku aktivirali režim uparivanja, pređite na laptop. Kliknite na Start dugme na ekranu ili pritisnite Windows taster na tastaturi, odmah zatim ukucajte riječ bluetooth, a potom kliknite na Bluetooth and other devices settings ikonicu koja će se pojaviti kao rezultat pretrage.
Sada uključite Bluetooth na laptopu, tako što ćete "prekidač" prebaciti u On položaj, a potom kliknite na dugme sa znakom + (plus) pored kojeg piše Add Bluetooth or other device.
Otvoriće se nešto manji prozor, po imenu Add a device, u kome je potrebno da odaberete koju vrstu uređaja želite da povežete sa računarom. Kliknite na Bluetooth (prva stavka odozgo), sačekajte da se vaš Bluetooth zvučnik pojavi na listi raspoloživih uređaja i na kraju sa ove liste odaberite svoj zvučnik. Pratite instrukcije na ekranu kako biste završili proces uparivanja tj. povezivanja računara i zvučnika.
Nakon povezivanja Bluetooth zvučnika na laptop, biće potrebno da odete u opcije za podešavanje zvuka i tamo podesite da vaš Bluetooth zvučnik bude glavni zvučnik, kako laptop ubuduće zvuk ne bi puštao preko svojih internih zvučnika već preko povezanog Bluetooth zvučnika.
Kako povezati Bluetooth zvučnik sa Apple MacBook laptopom?
Kada ste uključili Bluetooth zvučnik i na njemu aktivirali mogućnost uparivanja, na svom Apple MacBook laptopu odaberite Apple menu (ikonica jabuke), a zatim kliknite na System settings i pronađite Bluetooth opciju.
Kada kliknete, sa desne strane prozora, otvoriće vam se lista uređaja sa kojima je moguće uparivanje, a pretraga novih uređaja biće odmah započeta. Iz liste izaberete svoj Bluetooth zvučnik i potom kliknite na Accept.
Čitav ovaj proces možete obaviti brže ukoliko imate prečicu za Bluetooth u gornjem desnom uglu na ekranu svog MacBook-a. Ukoliko to nije slučaj, možete je tamo postaviti preko Control Center Settings.
Sada kada znate kako povezati Bluetooth zvučnik sa laptopom i kako da uživanje u muzici, klipovima, serijama i filmovima podignete na viši nivo.