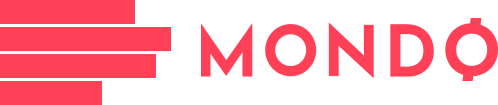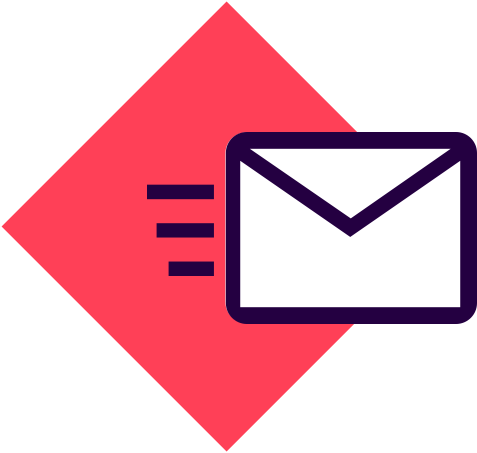Kreiranje Word dokumenta sa većim brojem strana podijeljenim na cjeline, koji ima jasno definisane naslove i podnaslove, podrazumijeva da se na samom početku dokumenta kreira sadržaj stranica.
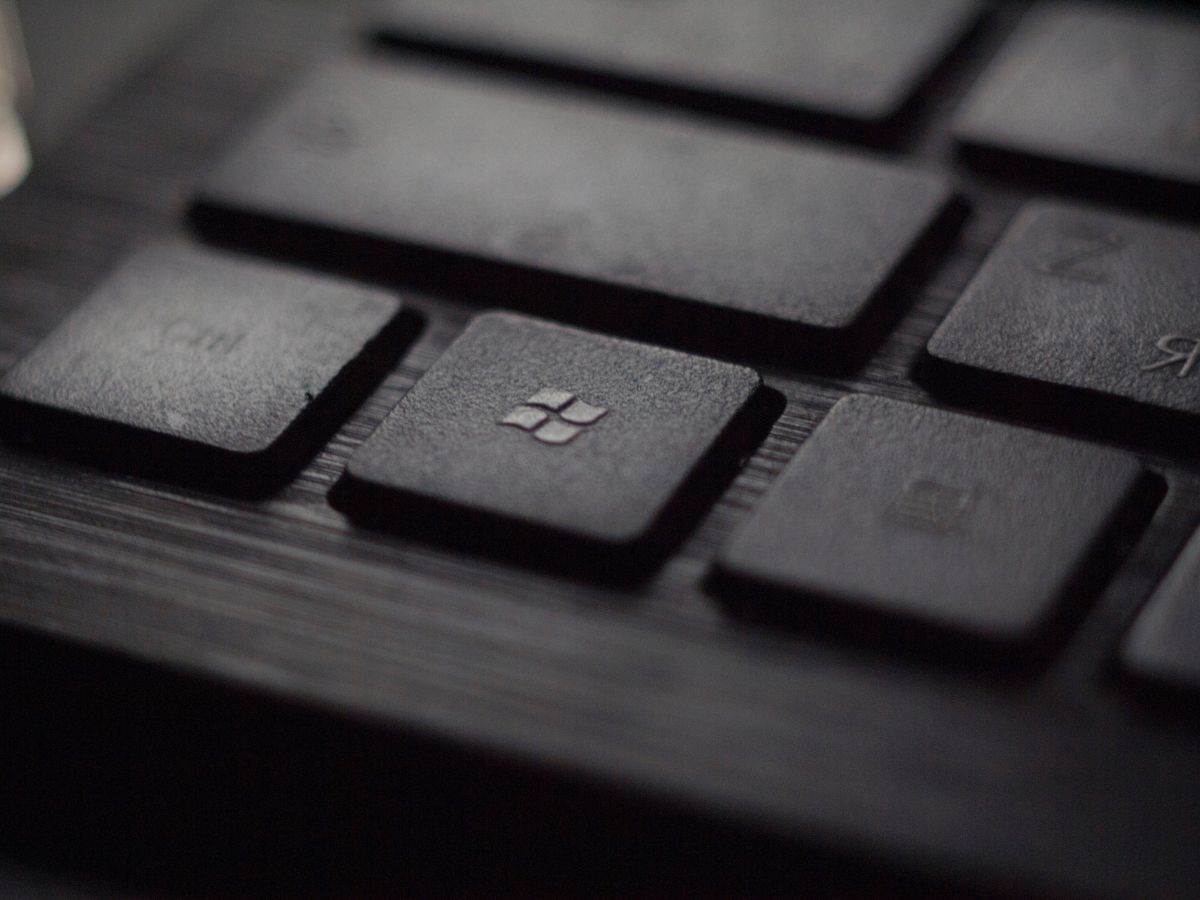
Microsoft Word je jedan od najkorišćenijih tekst procesora i obično jedan od prvih programa Windows operativnog sistema i Microsoft Office programskog paketa koji naučimo da koristimo kada počnemo "ozbiljnije" da upotrebljavamo računar.
Upravo zbog toga, često mislimo da o njemu sve znamo i da je dovoljno samo da kliknemo na "W" ikonicu na plavoj podlozi i da počnemo. Woed je, međutim, kao i svi ostali Windows programi, vremenom mijenjao izgled i dobijao nove opcije, iako su one osnovne ostale iste.
Ipak, nešto složeniji izgled zahtjeva bolje poznavanje gdje se koja opcija nalazi, pa za brži i efikasniji rad u Wordu, nije loše znati kako kreirati sadržaj u Microsoft Word-u, odnosno kako postaviti sve potrebne parametre, kako biste što prije počeli sa radom.
Kreiranje Word dokumenta sa većim brojem strana podeljenim na cjeline, koji ima jasno definisane naslove i podnaslove, podrazumijeva da se na samom početku dokumenta kreira sadržaj stranica, koja će služiti kao navigacija za lakše snalaženje unutar teksta.
Microsoft Word korisnicima daje mogućnostda automatski kreiraju sadržaj svih naslova i naslovinih blokova u dokumentu. To je jednostavan proces od nekoliko koraka, koji podrazumeva pravilno podešavanje nekoliko parametara.
Style i Heading
Naslove i podnaslove dokumenta potrebno je označiti Style elementima. Zato selekujte svaki glavni naslov i odaberite stil Heading 1, a za svaki podnaslov Heading 2. Ako želite i podnaslove da razložite na sitnije elemente, koristite Heading 3, Heading 4, itd.
Svaki Style element teksta će biti primjenjen na tekst koji je pod tim elementom definisan. To znači da kada promenite veličinu i vrstu fonta, boju, stavite tekst u italic... to se primjenjuje i na ostale dijelove teksta u dokumentu definisane istim stilom.
Odnosno, možete odabrati pojedinačne stilove za citate, fusnote, izdvojene pasuse, antrflee... čime ćete tekst u Word dokumenta učiniti vizuelno atraktivnijim i dinamičnijim za čitanje.
Velika olakšica
Kada ste sve naslove, podnaslove i dijelove teksta definisali stilovima kojima ste željeli, na strani na kojoj želite da se nađe sadržaj, u tabu sa opcijama References, kliknete na Table of Contents. Najbrži način da kreirate sadržaj je klik na Automatic Table 1.
Kreiran sadržaj možete da uređujete, mijenjate mu format i veličinu slova. Ukoliko dodajete nove naslove i podnaslove, vratite se na stranu, selektujte sadržaj i kliknite na Update Table ikonicu, koja će se pojaviti u levom uglu ekrana. Sadržaj će se tada ažurirati novim podacima.
Za razliku od ranijih verzija MS Word-a, kod kojih ste "ručno" i "korak-po-korak" kreirali i formatirali sadržaj teksta, kreiranje sadržaja kod novijih verzija programapredstavlja veliku olakšicu.
Krerani sadržaj prati izmene unutar dokumenta, pa kada dodajete nove pasuse, nove naslove cjelina i podnaslove, mijenjate broj stranica i raspored sadržaja na njima, ažuriranje sadržaja sve rješava jednim klikom.
BONUS VIDEO:
(MONDO)