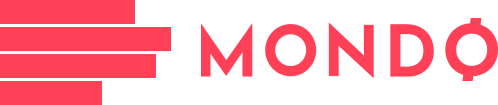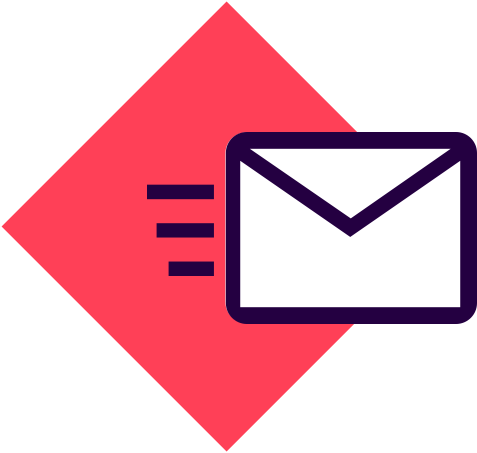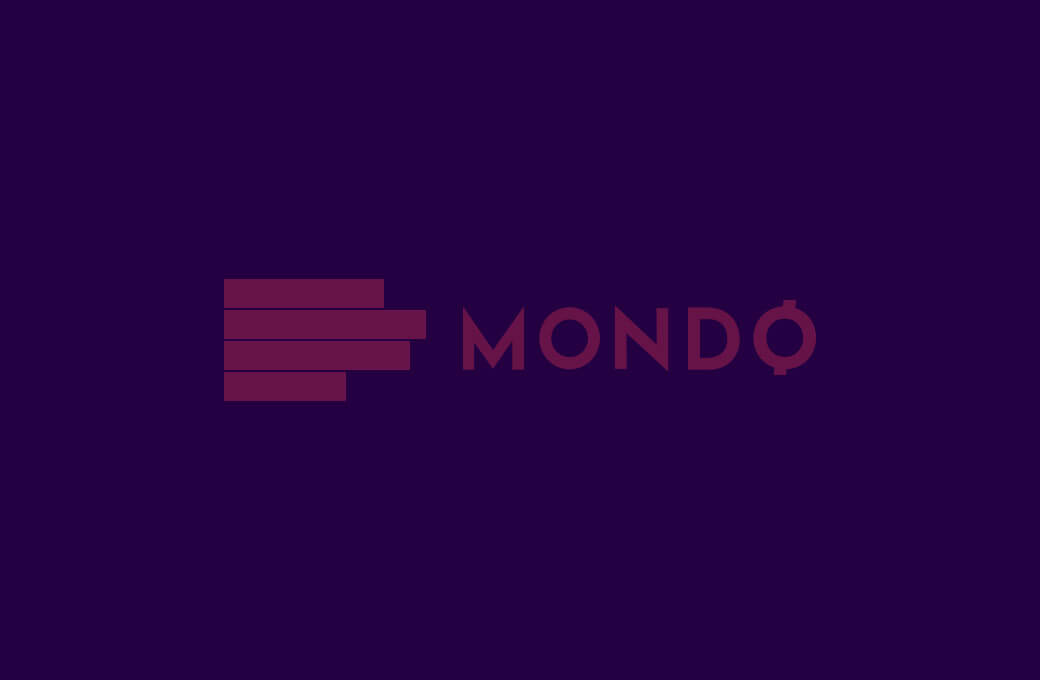Kako da na brzinu napravite i isjeckate sliku ekrana svog kompjutera.

Ako vam je potrebno da na brzinu napravite ScreenShot tj. sliku ekrana prozora ili dijela prozora PC-ja u kom radite koristite Windows taster + SHIFT + Taster S.
Otvoriće vam se Windows 10 poseban Snipping Tool prozor u kojem ćete imati mogućnost da odaberete koji dio prozora i na koji način želite da napravite sliku ekrana.
Snipping Tool je dio Windows 10 sistema i omogućava vam da brzo i lako snimite tačno onaj dio ekrana koji vam je potreban i da pritom zadržite sve što na taj način snimite kako biste poslije bili u prilici da izvršite izmjene na snimljenom dijelu ekrana.
Prvo kliknite na Windows taster + SHIFT + Taster S i pojaviće se Snipping Tool opcija.
U gornjem centralnom delu pojaviće se opcije za snimanje ekrana, i to:
- Pravougaoni odsječak
- Odsječak slobodnog oblika
- Odsječak prozora
- Odsječak cijelog ekrana i
- Zatvori isjecanje.
Kada napravite isječak koji vam po obliku i mjestu odgovara Windows 10 će ga zapamtiti, uključujući i prethodne isječke. Sve će se nalaziti u Ostavi, opciji Windows 10, koju bi svakako trebalo da koristite redovno.
Da biste pozvali ostavu pritisnite Windows taster + Taster V i aktiviraće se Clipboard ostava u kojoj će se nalaziti sve što ste kopirali do maksimalnog broja sadržaja, koji sami možete da podesite u opcijama operativnog sistema.
Snipping Tool je dobar zato što se pojavljuje iznad svih aplikacija koje koristite, tako da uvijek možete da snimite dio ekrana u okviru neke aplikacije koja vam treba i kasnije ga jednostavno prebacite u drugi program i obradite. U novi Windows Paint, recimo :)
Zanimljivo je da je Snipping Tool za Windows 11 dodatno poboljšan, pa se mogu nalijepiti i oznaka i tekst na svaki napravljeni isječak, ali ćete to moći da koristite samo kad pređete na novi Microsoft OS.
Uz Snipping Tool uvijek imate najbolji način da pravite slike ili dijelove ekrana, pa se potrudite da zapamtite prečicu i koristite je uvijek kad vam zatreba.